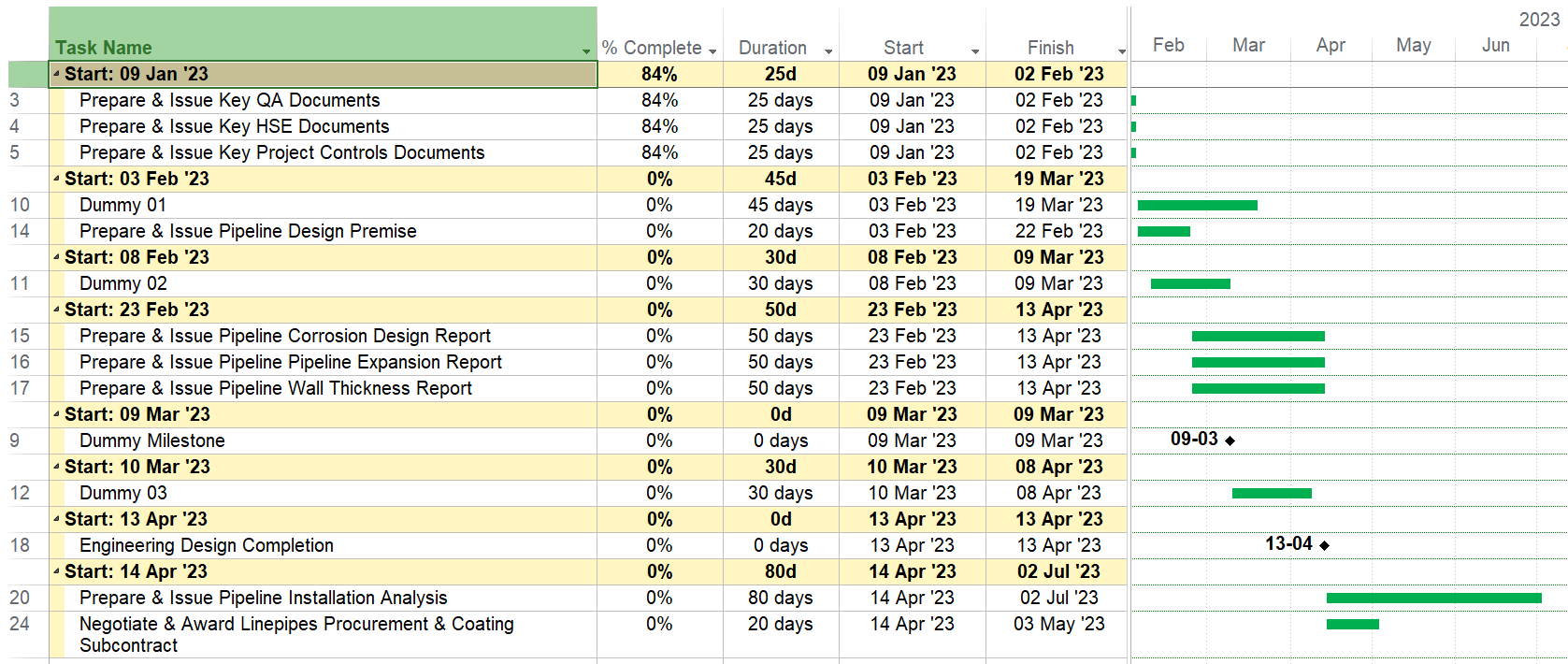Microsoft Project Lookahead Schedule: Group Tasks by Dates
The default method of grouping tasks in Microsoft Project by Summary Tasks (WBS) works perfectly well for lookahead schedules as shown in an earlier tutorial, How to create a rolling date Lookahead Filter in Microsoft Project, however, adding another lookahead schedule View with tasks group by dates can be useful to the project team.
I would recommend that In addition to sharing the default View in a schedule review meeting or in an email, you should include a View where tasks are grouped by Start dates, as this will give the project team a layout that focuses on when tasks are due to commence. And in this quick tutorial, I would show you the steps to follow to set-up the required View.
This tutorial assumes you know how to create a lookahead schedule using either the Date Range filter or my preferred method (How to create a rolling date Lookahead Filter in Microsoft Project).
Assuming we have the 90-day lookahead schedule below and would like to group it by Start dates.
Save a copy of the View by clicking on Task tab on the ribbon, then Gantt Chart in the View group and More Views in the drop-down.
In the More Views dialog box, click on the Copy button.
In the View Definition in … dialog box, give an appropriate name to your View and then click OK.
This will take you back in the More Views dialog box, with your new View selected, click the Apply button. You won’t notice any change in the View since we only took a copy of the previous View.
Next we need to define the grouping criteria, as currently there is no custom grouping. In the View tab of the ribbon, under the Data group, click on the Group by drop-down and select More Groups.
In the More Groups dialog box, click on the New button
In the Group Definition in … dialog box, enter a name in the Name textbox and Start under Field Name in the Group By row. (Optionally, you can change the font by clicking on the Font button) and then click on the Save button.
In the More Groups dialog box, select the new grouping you just created and click on the Apply button.
The View should now looks different with tasks grouped by dates.
You would notice that tasks are grouped by exact start date and while this is fine for a short window schedule like a 2-week lookahead, but for my example, I want to change the grouping to weekly interval since I have a 90-day lookahead schedule.
Right-click on any of the grouping and click on Group By… to open the Customize Group By dialog box. Then click on Define Group Intervals… button to open the Define Group Interval dialog box.
In the Define Group Interval dialog box, change the Group on from Each Value to Weeks and then click OK.
Back in the Customize Group By dialog box, click on the Apply button to close the dialog.
Now you would notice that the tasks in the schedule are grouped in weekly intervals as desired.
So that is it, this new View focuses the reviewer on when tasks start which makes it a good choice for lookahead schedule review meetings.
Finally, one optional formatting I would make is to change the timeline from Years / Months to Months / Weeks.