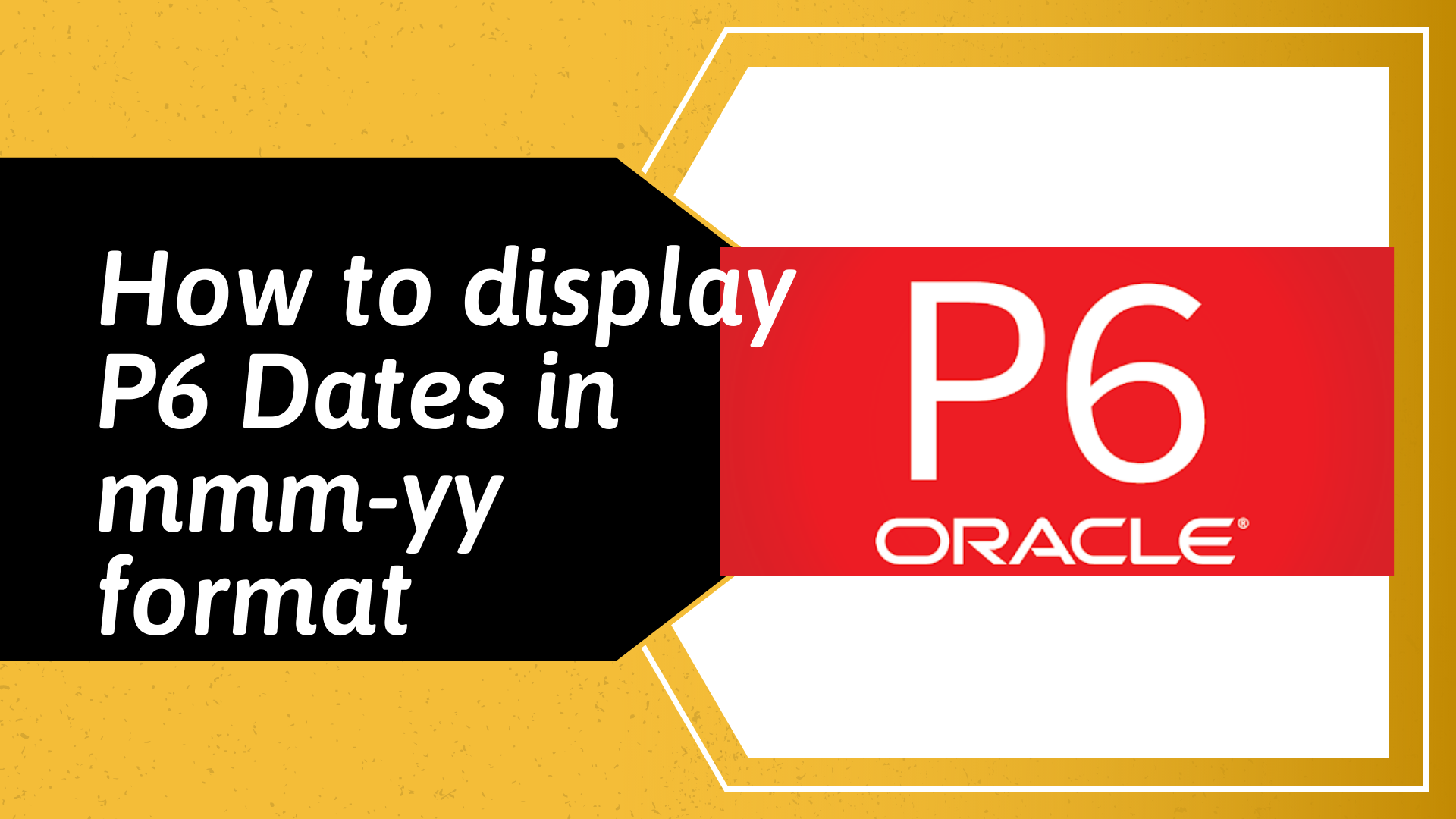P6 Activity Statistics Summary Schedule
This quick tip shows how you can set-up a schedule layout in Primavera P6 to display different number of activity statistics for each WBS element and invariably for the whole project.
The benefit of having an activity statistics layout, especially when dealing with a massive schedule, is that it provides managers, team members and other key stakeholders with different activity counts status either from the baseline or live schedule.
In this example, we will display statistics for a live schedule. Luckily P6 has inbuilt Number of Activities fields, so there is no need to use User Defined Fields and Global Change.
Click on View > Columns to open the Columns dialog and from the Number of Activities option under Available Options (arrow 1), move Activity Count, Actual Completed Activities, Actual In-Progress Activities & Actual Not-Started Activities fields to Selected Options (arrow 2). Click Apply and then OK to return to your layout.
To ensure that our layout calculates totals, once again click View > Group and Sort by to open the Group and Sort dialog and under the Display Options tick the Show Group Totals checkbox. Click Apply and then OK to return to your layout.
Collapse your schedule to the desired WBS element level and in this example, we have collapsed it to level 2. As you can see from the columns circled in red, our layout now displays a summary schedule with different activity counts status.